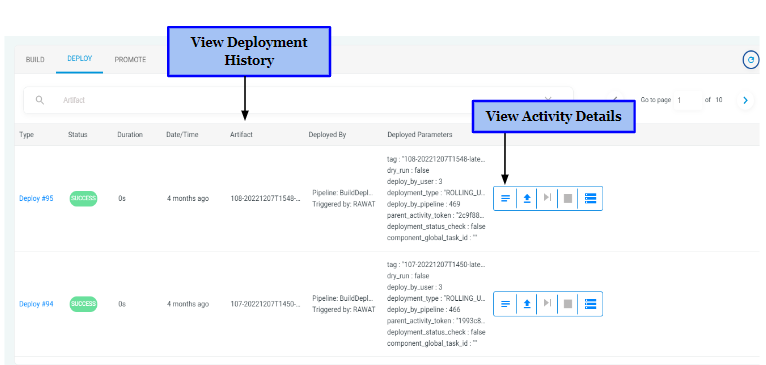How to Trigger a Deployment?
The product offers an extremely easy method for triggering a service deployment. Here, in this section, we'll discuss how technology teams can trigger a deployment, once the deployment details have been configured.
Steps to Trigger a Deployment#
To trigger the Deployment of a Service in BuildPiper, you need to follow these simple steps:
- Log in to BuildPiper User Portal.
- Go to Home Dashboard and choose the application containing the service you want to deploy.
- Then, select the Service you want to Deploy.
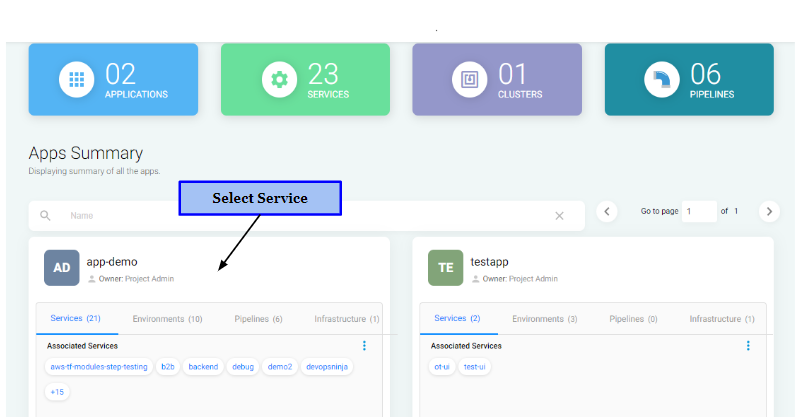
- After onboarding a Service, associating it with an environment and configuring the build details, you need to go to Configure Deployment Details. This will open the Deployment Configuration Page where you can configure the deployment settings and add any required parameters.
- In case, you want to edit the deployment details, you can click the "Edit" icon, on the Service Page.
- Once you have configured the deployment settings, click on the "Deploy" button to trigger the deployment process.
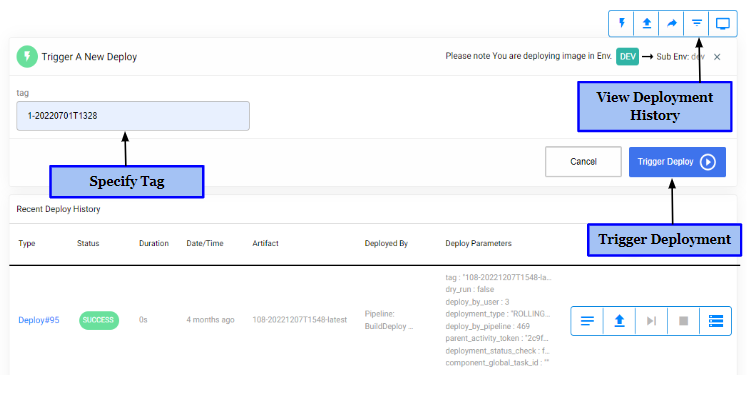
- Then, specify the Custom Tag.
- Finally, click on "Tigger Deploy" to initiate the Service Deployment.
BuildPiper will then initiate the deployment process and you can monitor the progress of the deployment on the Deployment page.
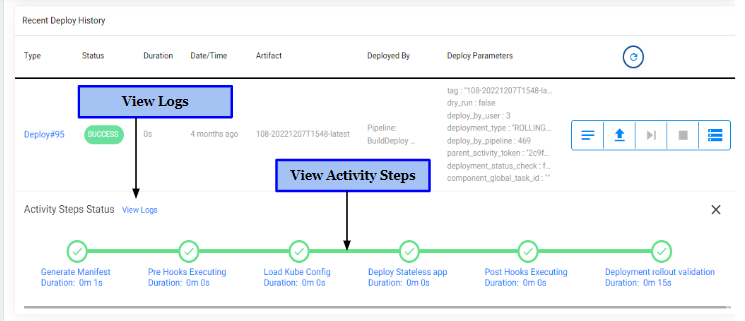
This is how you can trigger a deployment of a service via the Rolling/Ramped Deployment Strategy.
Refer to this doc to know how to deploy a service using Canary Deployment Strategy.
View Deployment Details#
Other than a quick and easy way to trigger a deployment, BuildPiper also enables the development and QA teams to view the,
- History of all Deployments
- Deployment Details
- Status of all Deployments
- Logs of Service Deployments for identifying bugs and issues
- Activity Details showing the complete progress of your Deployment
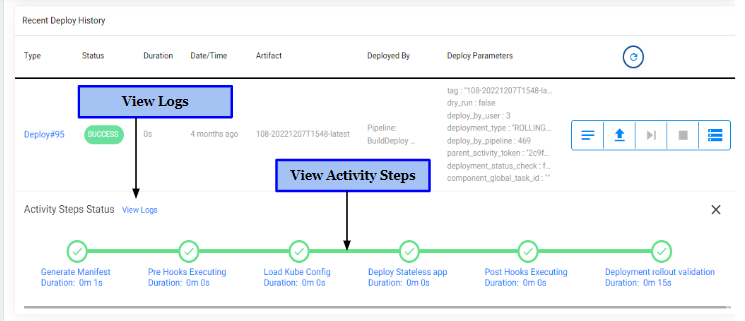
View Deployment History#
BuildPiper empowers teams with the ability to view the previous history and status of all deployments. Teams can view the following deployment details by clicking on "History" icon,
- Status of the Deployment
- Duration of the Deployment
- When was the Deployment triggered
- Artifact Details
- Who triggered the Deployment
- Deployed Parameters